感動的な卒団式の思い出を、最高の形で残したいと思いませんか? この記事では、卒団式動画編集についてお伝えします。また、初心者の方でも簡単にできる方法や、より感動的な動画にするためのポイントも解説します。
先日撮影したサッカークラブの卒団式(撮影についての記事はこちらで紹介)の感動的な瞬間を映像として永遠に残します。そこでいよいよ、ここからは編集とディスクオーサリングという重要な作業に入ります。私は今年で5年連続、この大役を任せていただいています。そこで、この経験からリアルな舞台裏と、皆さんの参考になりそうなポイントをご紹介します!
複数カメラ映像をフル活用!卒団式動画編集のリアル
今回の卒団式では、事前に準備した4台のカメラからの映像をフル活用して動画編集の作業を進めていきます。
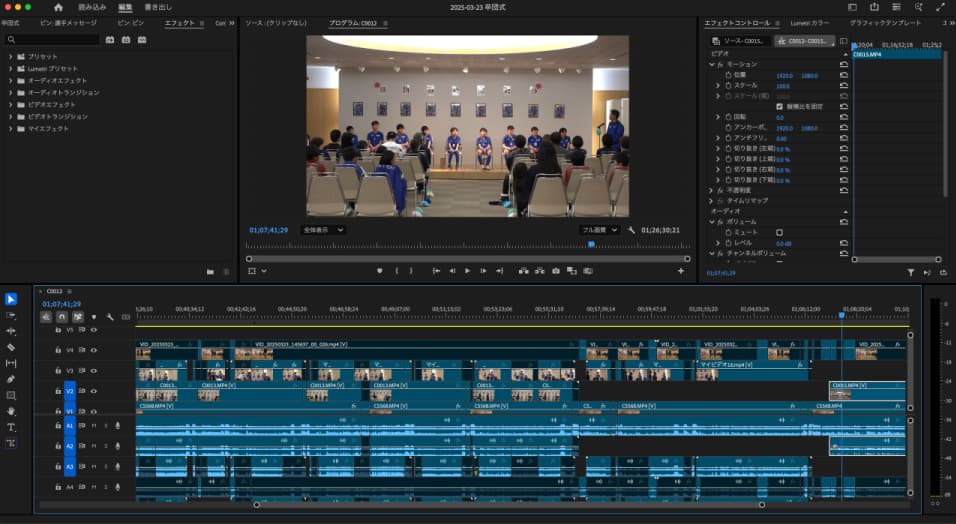
卒団式動画編集で頼れるソフトたち – Premiere Pro、Filmora、TMPGEnc Authoring Works
私の動画編集の頼れる相棒は、主に3つのソフトです。本来なら2つでも足りるのです。しかし、それぞれの得意分野を活かすため、この体制で臨んでいます。
- Adobe Premiere Pro: 卒団式全体の流れを組み立てるメインの編集ソフトです。細かなカット編集やテロップ挿入、色調整など、高度な編集作業に欠かせません。なお、Premiere Proについてはこちらの記事で紹介しています!
- Wondershare Filmora: 今回、特に助けられたのが手ブレ補正機能。Premiere Proでも調整は可能です。しかし、Filmoraの方が手軽に、そして効果的に手ブレを軽減してくれる印象です。なお、FIlmoraについてはこちらの記事で詳しく解説しています!
- Pegasys TMPGEnc Authoring Works: 編集が完了した動画素材を、DVDやBlu-ray Discとして再生可能な形式にオーサリングするためのソフトです。メニュー作成やチャプター設定など、ディスク作成に必要な機能が揃っています。(※このソフトだけは、Windows 10 / 11専用です)
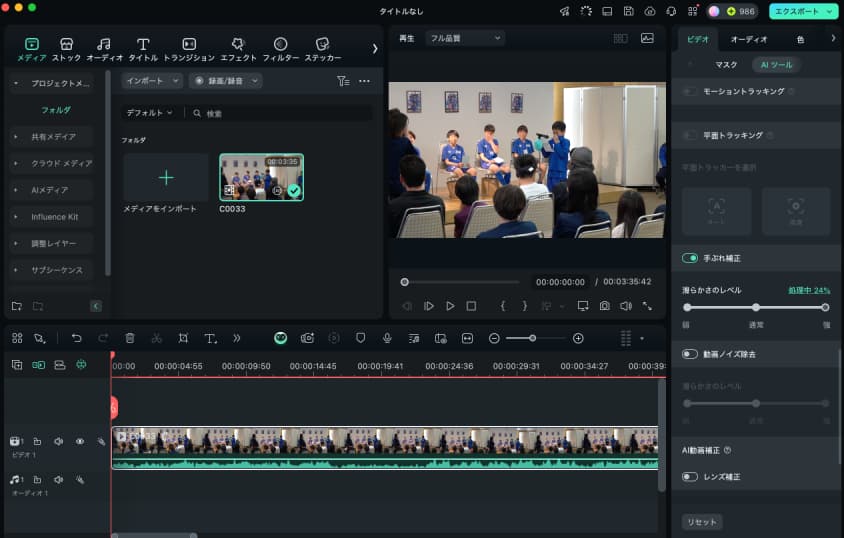
複数カメラのメリット – 途切れた映像も別アングルでカバー
4台のカメラで撮影した強みはなんでしょうか。まずそれは、1カメの映像が途切れてしまっても、別のアングルからの映像でスムーズに繋げられることです。これにより、重要なシーンを逃すことなく、多角的な視点で卒団式の様子を記録できました。また、時折視点を変えた映像を挟むことで見る人を飽きさせません。さらに、注目させたいポイントに誘導したりもできます。よって、映像の幅が広がるので最低でも2カメ映像があると良いです。
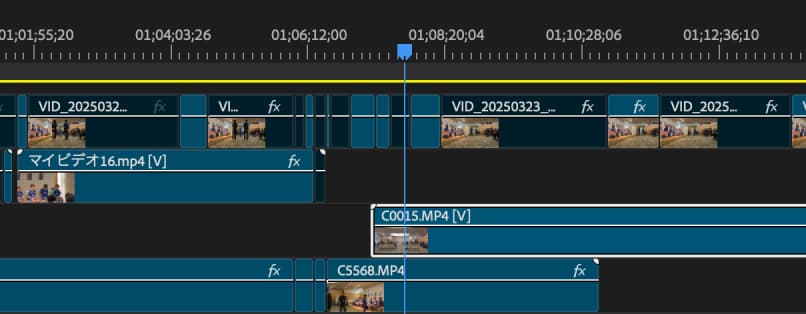
手ブレとの格闘 – FilmoraとPremiere Proの合わせ技
今回、手持ちカメラの映像の手ブレが予想以上に大きく、Premiere Proだけではなかなか満足のいく補正ができませんでした。細かく設定できるようなのですが、逆にそれが難しいのです。そこで急遽Filmoraを起動し、強力な手ブレ補正機能を活用。その後、Premiere Proに取り込み、さらに微調整を加えることで、なんとか見られるレベルまで改善することができました!
時間軸の同期 – 音声による自動調整と手動での微調整
複数カメラで撮影した映像の同期する方法いくつかあります。とりわけ、音声解析による自動同期機能が非常に便利です。Premiere Proにも当然搭載されていますので、こちらを使用しました。しかし、無音に近い部分や特徴のない音声しかない箇所では、どうしてもズレが生じてしまいます。そのため、最後は手動でフレーム単位の微調整が必要になります。
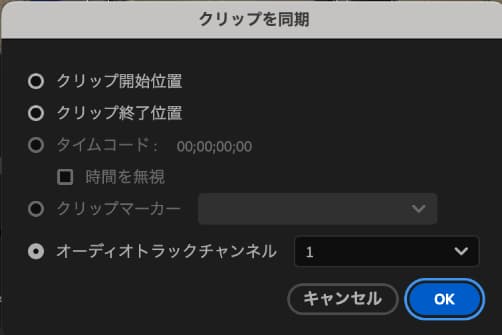
今回、軸となる音声、つまり全時間を通して収録できたカメラ映像がありませんでした。そのため、今後は音声だけを専用で収録することも検討しようと思いました。

丸一日がかりの編集作業と念入りなチェック
編集作業は、気がつけば丸一日近くかかっていました。しかし、普段使っているM1 Macも、一昔前の機種と比べれば十分パワフルです。しかし、やはり高画質かつ長時間の動画エンコードには時間がかかります。ちなみに、今回はエンコードに5〜6時間ほどかかかりました。
そして、エンコード完了後すぐに映像をチェック。すると、一部音声の乱れや、納得のいかない繋ぎなどがいくつか見つかりました。そのため、2〜3度ほど再編集とエンコードを繰り返しました。妥協せずに納得のいくクオリティに仕上げることが大切です。
最新のMacPCであれば、ストレスなく編集できて、エンコードでも高速に |

思い出を形に – BD/DVDオーサリング作業
編集が完了した卒団式のメイン動画に加え、親御さんが制作された感動の記念ムービー集、そして私が過去に制作した、卒団生たちの試合ハイライト映像をディスクに収録していきます。

収録内容と順番 – 親御さんとの連携が重要
どの映像をどのような順番で収録するかは、親御さんと相談しながら決定します。卒団式の感動を軸に、思い出深い映像を効果的に配置することがポイントです。
BDオーサリング – 容量とのギリギリの戦い
今回は、すべての映像をBlu-ray Discに収録しようとしたところ、容量がギリギリになってしまいました。約6時間かけてエンコードしたものの、最終的にはディスクに入るように自動調整で再エンコードすることに。やはり、事前に容量をしっかりと把握しておくことが重要ですね。
なお、自動調整しても画質の差はほぼわかりませんので、よほどこだわりがなければ自動調整で問題ないようです。

DVDオーサリング – AVCHDで高画質を追求
DVD版は、AVCHD形式で画質をできるだけ高く保つようにエンコードしました。実は、容量的には全く問題ありません。本来は、Blu-ray Discと同じ映像を収録するため、かなり圧縮されることになります。ただ、前回の卒団式で試したところ、意外にもきれいに見ることができていました。そのため、今回も同様の方法でディスク化を試みました(約1/5の容量に圧縮)。
なぜここまで圧縮しても高画質なのかは、実のところでよくわかっていません。他のオーサリングソフトはほとんど使ったことありませんので・・・。PEGASYSのTMPGEnc Authoring Works 7が実はめちゃくちゃ優秀なのかもしれませんね(「映像劣化を極力防ぐスマートレンダリングエンジンと、最高画質を誇るエンコードエンジンとを組み合わせた強力なオーサリングエンジン」を搭載とのこと)。
完成品のチェックと量産体制へ
BDとDVDをそれぞれ1枚ずつ書き出し、親御さんに最終確認をお願いします。もし修正点があれば再度手直しを行い、問題がなければいよいよ量産へと移ります。なお、ディスクへの書き込みもTMPGEnc Authoring Worksで可能です。
ディスクプリント – 最後の仕上げも丁寧に
今回は、ディスクへのレーベル印刷まで依頼されています。心を込めて制作した映像が、形として残るように、プリントも丁寧に仕上げます。ちなみにプリントはインクジェットプリンターに付属のソフトを使っています。
光沢感のあるプリントにするのならであれば、ラベルに印刷するのが良いでしょう。以前は使っていましたが、貼り付けなど手間かかります。さらに専門業者にコピーも含めて頼む方法もあります。熱転写で光沢ある仕上がりになるようです(私は利用したことはありません)。
卒団式動画編集が完了し、納品!そして新たな旅立ちへの想い
こうして、長かった卒団式の撮影と編集、ディスクオーサリングの作業がようやく終わり、納品の日を迎えます。費用はいつも材料費のみをいただいています。しかし、前年のディスクの在庫があったため、今回はそれを利用しました。
この代の選手たちの活動を、広報として見守ってきた私にとって、この納品をもってやっと一区切りとなります。彼らの門出を祝い、この映像が少しでも喜んでもらえたら、本当に嬉しいです!㊗️
この記事で紹介した機材まとめ

ダウンロード版 |









コメント